Excel Chart Compare Where Budget Is Vs Where It Should Be
Creating an actual vs budget chart in Excel step by step
In Excel, you can create the actual vs target chart to show if each project reaches the target value as below screenshot shown. Here, in this tutorial, it introduces how to create the actual vs budget chart in Excel step by step and how to use a powerful chart tool to quickly handle this job.
| | |
Create actual vs budget chart in Excel with 6 steps
Create actual vs budget chart in Excel with 3 steps by using a powerful Charts tool
Create actual vs budget chart in Excel with 6 steps
Target values as bars
1. Select the data range, and click Insert > Insert Column or Bar Chart > Clustered Column. See screenshot:

2. In the inserted chart, right click at the Actual Value series,then in the context menu, click Format Data Series.

Tip: if the target value series is the second series in the chart, in this step, you need to right click at the Target Value series.
3. In popping Format Data Series pane (in Excel 2010 or prior versions, there is popping a dialog box) check Secondary Axis option, then adjust the percentage in Gap Width until the Actual Value Series looks thinner than the Target Value series.

Now an actual vs budget chart is created.
Optional steps:
4. Remove the secondary y axis.

5. Change the series fill color as you need. Right click at the Actual series, select Format Data Series in the context menu. In the Format Data Series pane, under Fill & Line tab, check Solid fill option, and change filled color in Color drop-down list. See screenshot:

6. Change the title as you need.
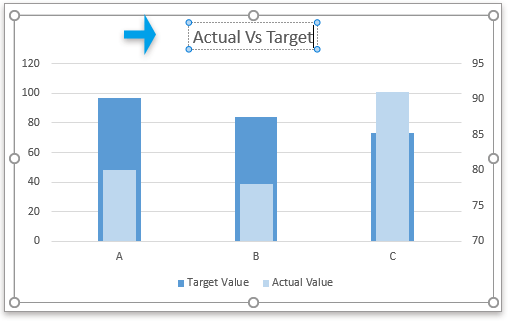
Target values as Lines
1. Select the data range, and click Insert > Insert Column or Bar Chart > Clustered Column. See screenshot:

2. In the inserted chart, right click at the Target Value series, and click Change Series Chart Type in the context menu.

3. In popping Change Chart Type dialog, click the drop-down list next to Target Value in the Choose the chart type and axis for your data series section, select Line with Markers chart and then click OK. See screenshot.
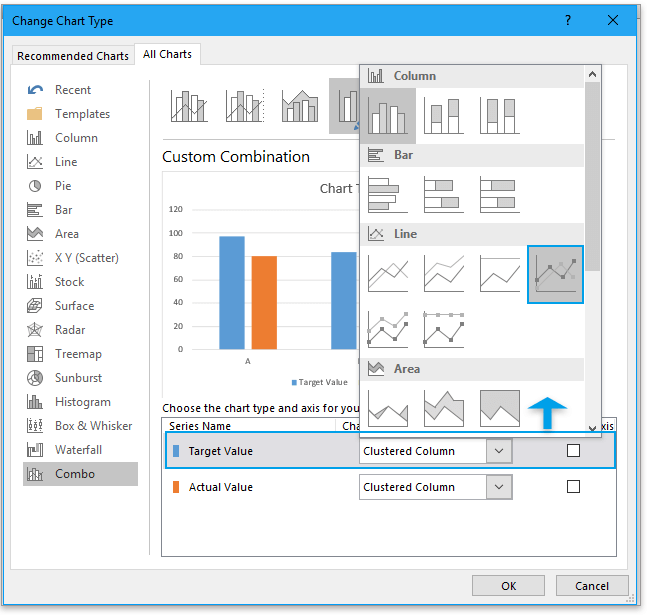
4. Right click at the Line with Markers chart, select Format Data Series from the context menu.

5. In the Format Data Series pane, under Fill & Line tab, go to the Line section, and check No line option in the Line options group.

6. Go to the Marker section, under Marker Options group, check Built-in option, choose the line type from the drop-down list of Type, then change the Size as you need.

Now the target values as lines chart has been created.
Also, you can change the fill color of the series, chart title as you need.
Tip: If you want to use the actual vs budget chart next time, you can save this chart to the Auto Text tool of Kutools for Excel which can collect charts and allow you to reuse them in anywhere anytime, what you only need to do is change the references of the chart to match your real need. Click for free download it now.

Create actual vs budget chart in Excel with 3 steps by using a powerful Charts tool
If you have Kutools for Excel installed, you can apply the Target and Actual Chart tool from the Charts group to quickly solve this job with 3 clicks.

After free installing Kutools for Excel, please do as below:
1. Click Kutools > Charts > Progress >Target and Actual Chart.

2. In the Actual vs Target Chart dialog, select one chart type you want to create in the Chart Type section, then select x labels, target values and actual values as you need.

3. Click Ok, then a target vs actual chart has been created.


Tip:
1. if you are the first time using this tool, you can click the Sample button to show how this tool work.
2. you can change the chart color in the Format tab in Excel.
Sample File
Click to download the sample file
Other Operations (Articles) Related To Create Chart
Create a bell curve chart template in Excel
Bell curve chart, named as normal probability distributions in Statistics, is usually made to show the probable events, and the top of the bell curve indicates the most probable event. In this article, I will guide you to create a bell curve chart with your own data.
Break chart axis in Excel
When there are extraordinary big or small series/points in source data, the small series/points will not be precise enough in the chart. In these cases, some users may want to break the axis, and make both small series and big series precise simultaneously.
Move chart X axis below negative values/zero/bottom in Excel
When negative data existing in source data, the chart X axis stays in the middle of chart. For good looking, some users may want to move the X axis below negative labels, below zero, or to the bottom in the chart in Excel.
Create a bubble chart in Excel
In Excel, a Bubble chart is a variation of a Scatter chart and its data is pointed as bubble. And if your each series has three data as shown as below, creating a Bubble chart will be a good choice to show the data series vividly.
The Best Office Productivity Tools
Kutools for Excel Solves Most of Your Problems, and Increases Your Productivity by 80%
- Super Formula Bar (easily edit multiple lines of text and formula); Reading Layout (easily read and edit large numbers of cells); Paste to Filtered Range...
- Merge Cells/Rows/Columns and Keeping Data; Split Cells Content; Combine Duplicate Rows and Sum/Average... Prevent Duplicate Cells; Compare Ranges...
- Select Duplicate or Unique Rows; Select Blank Rows (all cells are empty); Super Find and Fuzzy Find in Many Workbooks; Random Select...
- Exact Copy Multiple Cells without changing formula reference; Auto Create References to Multiple Sheets; Insert Bullets, Check Boxes and more...
- Favorite and Quickly Insert Formulas, Ranges, Charts and Pictures; Encrypt Cells with password; Create Mailing List and send emails...
- Extract Text, Add Text, Remove by Position, Remove Space; Create and Print Paging Subtotals; Convert Between Cells Content and Comments...
- Super Filter (save and apply filter schemes to other sheets); Advanced Sort by month/week/day, frequency and more; Special Filter by bold, italic...
- Combine Workbooks and WorkSheets; Merge Tables based on key columns; Split Data into Multiple Sheets; Batch Convert xls, xlsx and PDF...
- Pivot Table Grouping by week number, day of week and more... Show Unlocked, Locked Cells by different colors; Highlight Cells That Have Formula/Name...

Office Tab - brings tabbed interface to Office, and make your work much easier
- Enable tabbed editing and reading in Word, Excel, PowerPoint , Publisher, Access, Visio and Project.
- Open and create multiple documents in new tabs of the same window, rather than in new windows.
- Increases your productivity by 50%, and reduces hundreds of mouse clicks for you every day!

Excel Chart Compare Where Budget Is Vs Where It Should Be
Source: https://www.extendoffice.com/documents/excel/5838-excel-actual-vs-budget-chart.html
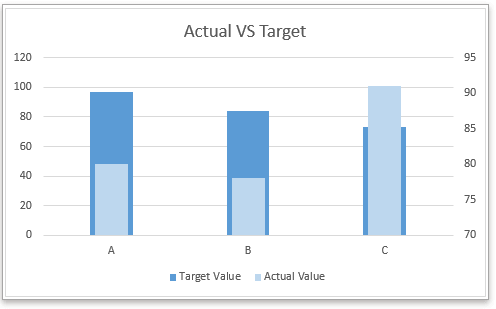

0 Response to "Excel Chart Compare Where Budget Is Vs Where It Should Be"
Post a Comment